Bài viết này sẽ hướng dẫn thêm tài khoản Gmail bình thường, Gmail dùng mật khẩu xác minh hai bước hoặc Gmail theo tên miền (Google Apps) của bạn vào Outlook 2010 sử dụng POP.
CÁCH CẦU HÌNH GMAIL TRÊN OUTLOOK 2010
Đăng nhập tài khoản Gmail của bạn và tới trang cài đặt. dưới thẻ Forwarding and POP/IMAP để bật POP. Bạn có thể bật truy cập POP đối với tất cả các thư mới hoặc trong tài khoản Gmail của mình. Đối với lựa chọn thứ 2, bạn nên chọn keep Gmail’s copy in the Inbox (giữ bản sao của gmail trong hộp thư đến) để có thể nhận mail trên máy chủ Gmail.
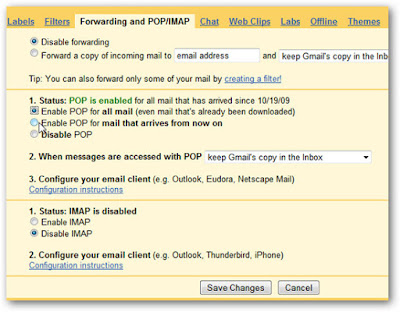
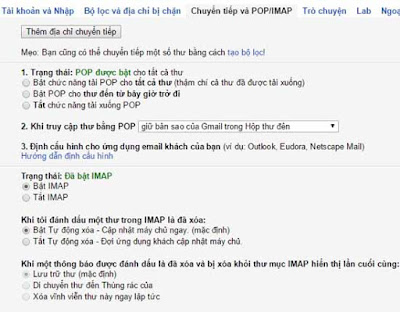
Cách cấu hình đổi với tài khoản Gmail theo tên miền
Riêng với các tài khoản Google Apps bạn nên bật chế độ Less Secure tại link: google.com/settings/security/lesssecureapps để tránh tình trạng hỏi mật khẩu khi cấu hình. Lý do của tình trạng này vì Google Apps có chế độ bảo mật cao hơn hẳn so với Gmail nên trường hợp connect bằng Outlook được đánh giá có rủi ro tìm ẩn từ việc kết nối. Chính vì vậy trường hợp này thường không xuất hiện ở Gmail mà chỉ có ở Google Apps.
Nếu bạn là Admin của tài khoản Google Apps thì trước tiên bạn phải cho phép người dùng của mình chạy chế độ Less Secure tại link : admin.google.com/<tên miền của bạn>/AdminHome#ServiceSettings/notab=1&service=securitysetting&subtab=lesssecureappsaccess
Cách cầu hình đối với tài khoản Gmail có thiết lập xác minh 2 bước
Với Gmail đặt Mk xác minh 2 bước bạn cần thay thế mật khẩu Gmail bằng Mật khẩu ứng dụng (Mật khẩu ứng dụng là một mật mã gồm 16 chữ số cung cấp cho ứng dụng hoặc thiết bị quyền truy cập Tài khoản Google của bạn). Vào link sau support.google.com/accounts/answer/185833 , sau đó click vào Cách tạo mật khẩu ứng dụng rất dễ dàng để lấy mk nhé.
Trong một số trường hợp bạn cấu hình Outlook không thành công nhiều lần. Google sẽ tự động bật hệ thống xác thực Captcha lên và bạn cần Unlock Captcha tại link: accounts.google.com/DisplayUnlockCaptcha và thử lại.
Thêm tài khoản vào Outlook 2010
Nếu bạn vẫn chưa chạy Outlook 2010, chọn Next để bắt đầu cài đặt và thêm tài khoản email của mình vào.
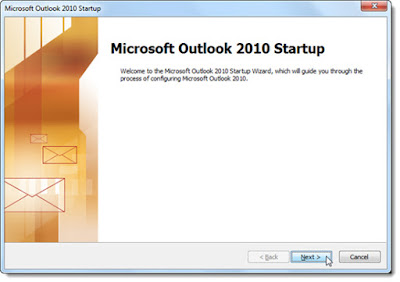
Chọn Yes để thêm tài khoản email vào Outlook. Giờ đây, bạn có thể điền tài khoản email của mình.
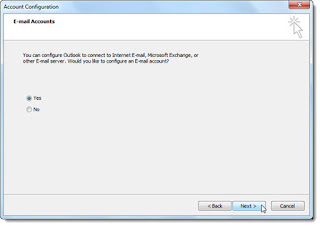
Hoặc nếu bạn đang sử dụng Outlook và muốn thêm tài khoản POP mới, kích File rồi chọn Add Account dưới mục Account Information.
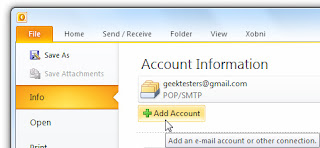
Outlook 2010 có thể tự động nhận và cấu hình tài khoản với địa chỉ email và mật khẩu. Điền thông tin rồi chọn Next để Outlook cài đặt.
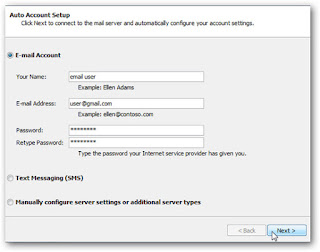
Outlook sẽ quét cài đặt đối với tài khoản email của bạn.
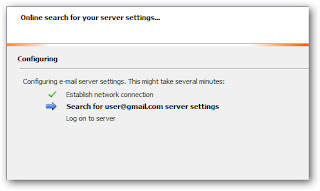
Nếu Outlook có thể tìm kiếm cài đặt và cấu hình tài khoản của bạn một cách tự động, bạn sẽ thấy màn hình chúc mừng hiển thị. Dựa vào cài đặt, Gmail được cài đặt tự động. Tuy nhiên, có lúc cài đặt sẽ thất bại. trong trường hợp này, bạn cần phải cài đặt lại.
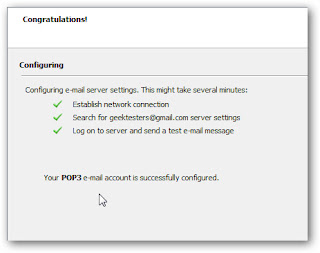
Quay trở lại màn hình cài đặt tài khoản, chọn Manually configure server settings or additional server types rồi kích Next.
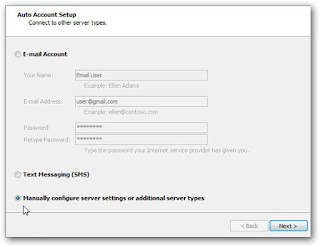
Chọn Internet E-mail > Next
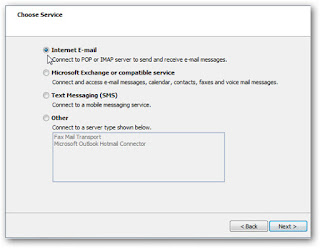
Điền tên người dùng, địa chỉ email và thông tin đăng nhập. Trong mục Server information, điền thông tin sau:
• Account Type: POP3
• Incoming mail server: pop.gmail.com
• Outgoing mail server: smtp.gmail.com
Nhớ kích vào mục Remember password để không phải điền nhiều lần.
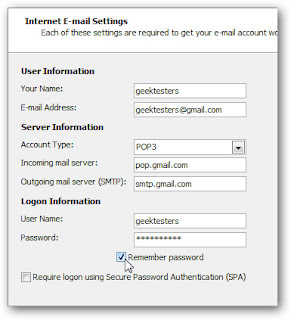
Sau khi đã điền đủ thông tin, kích More Settings
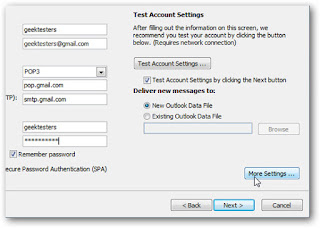
Chọn thẻ Outgoing Server, kiểm tra My outgoing server (SMTP) requires authentication và kíchUse same settings as my incoming mail server.
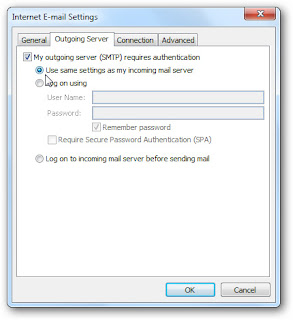
Chọn thẻ Advanced và điền những thông tin sau:
• Incoming Server (POP3): 995
• Outgoing server (SMTP): 587
• Check phần This server requires an encrypted connection (SSL)
• Thiết lập Use the following type of encrypted connection thành TLS
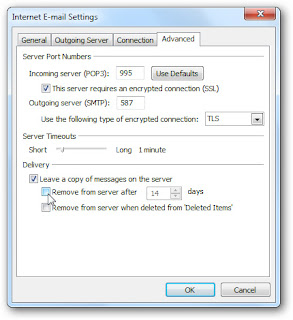
Kích OK để đóng cửa sổ. Sau đó, kích Next để hoàn tất cài đặt. Outlook sẽ kiểm tra cài đặt tài khoản để đảm bảo mọi thứ đang đi đúng hướng. Kích Close khi kết thúc.
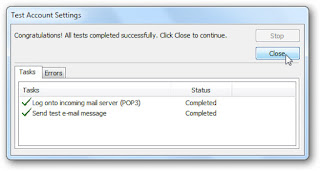
Sau đó, sẽ có một màn hình chúc mừng được hiển thị. Chọn Finish
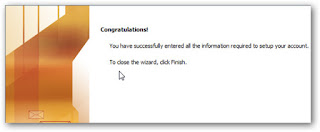
Gmail đã sẵn sàng tiếp hợp với Outlook 2010. Hãy dùng thử tài khoản Gmail cua bạn trong Outlook.
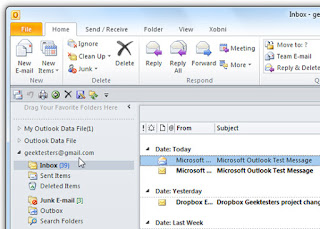
Kết luận
Thêm Gmail vào Outlook sử dụng POP là cách dễ dàng với một vài bước đơn giản. Bạn có thể thêm rất nhiều tài khoản email với POP3 hoặc IMAP nếu bạn muốn. Chúc các bạn thành công!
Nguồn: sansannews.com
